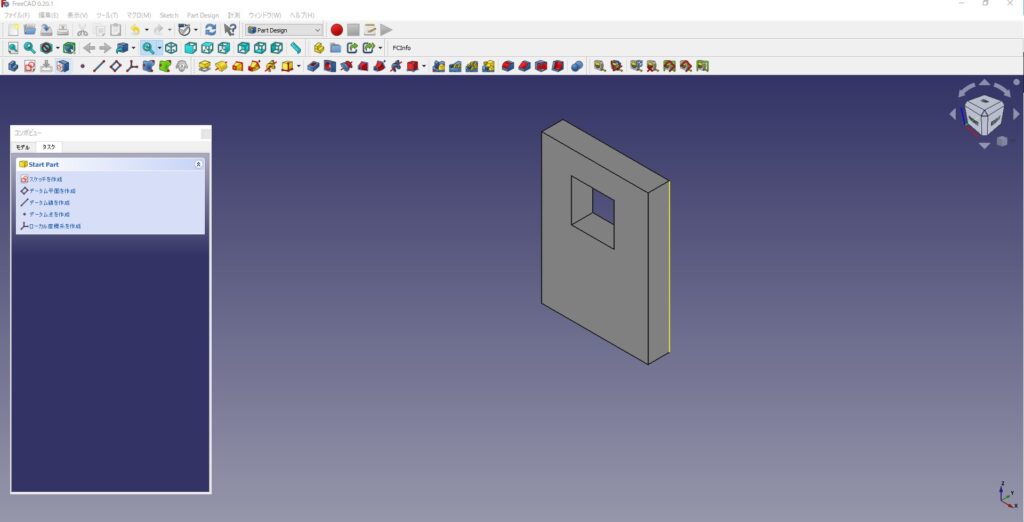Adventurer3 Pro[2] FreeCad
3Dプリンターを使用するためには、3D CADが必要です。無料のFreeCadがあるので私はそれを使用しています。
これがなかなか曲者です。色々試した限り、複雑な造形でなければ、直方体から削除していく方法が一番楽です。私の場合は治工具などに使用する場合が多く、殆ど直線物体なので今のところ何とか使えてます。ネットでは色々サポートページもありますが、どれも初心者には難しいものばかりです。まあ、いつものことながら試行錯誤で進めていきます。
FeeCadを起動するとこんな画面です。
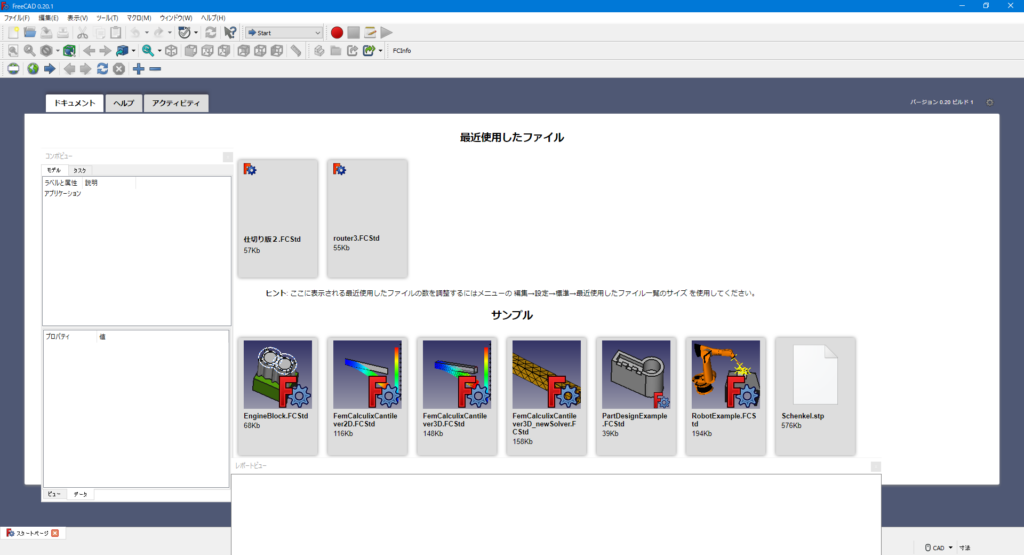
ファイル→新規で新しいプロジェクトになります。
この画面で重要なのが、→Start と出ている場所です。ここはワークベンチを選択する場所です。ワークベンチとは仕事するための作業台という意味で、このワークベンチによってできることが異なりますし、どうもお互いの親和性があるのかよくわかりません。最初はStart となっています。まずは、Parts Design を選択します。そうすると、コンボビューが出てきてます。その中に、「ボディーを作成」と書かれているものをクリックします。どうも、このボディーというのはそれぞれの部品の単位になるようです。クリックすると「スケッチの作成」が出てくるのこれをクリックします。スケッチとは二次元図面のようなものらしいです。スケッチ作成をクリックすると、三次元平面が出てきますが、スケッチは平面で入力するのでどの面で入力したいのかを決めます。色々試した結果、どの面でも問題はありません。選択はそれぞれの面をマウスで選択するだけです。私はいつもXZ_Plane を選択してます。平面を選択すると二次元の図面が現れます。中心にある赤丸が原点です。コンボビューにはグリッドの表示とグリッドにスナップというチェックボックスが出てきますが、取りあえず選択します。グリッドサイズも自由にに決められます。
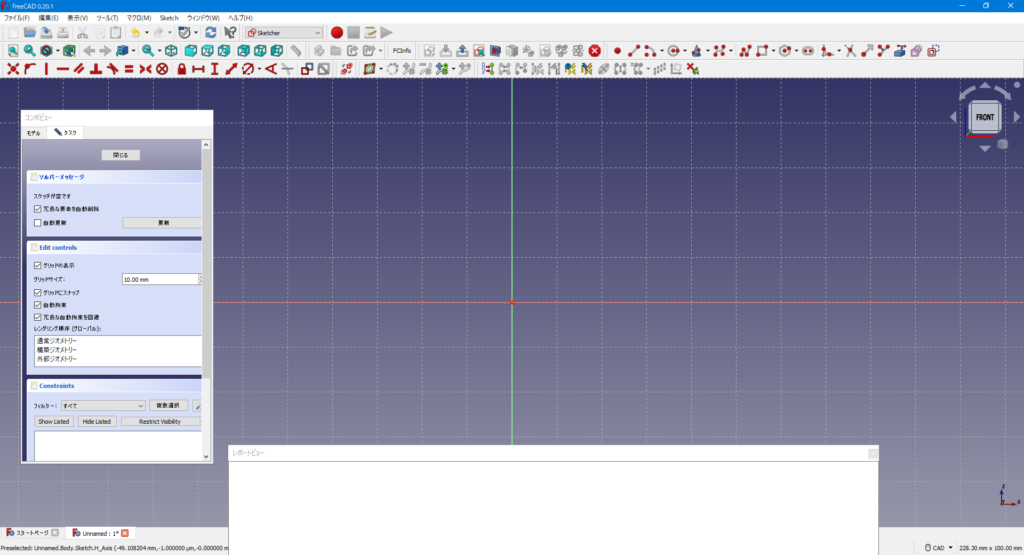
ボディを作成してからスケッチ画面にして、グリッドを表示させるとこのような方眼紙が現れます。
三次元は二次元の積分なので、まずはここで二次元の□を書いてそれを3次元に伸ばします。
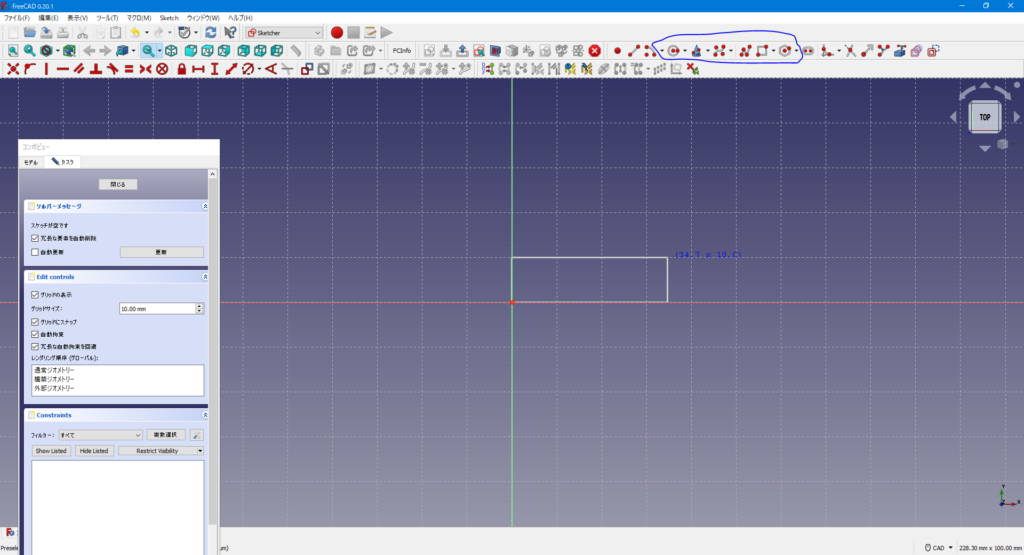
画面上の青ペンで囲ったところで絵をかきます。四角や円を描くことが多いでしょう。これらを選択して、原点から四角を書きます。
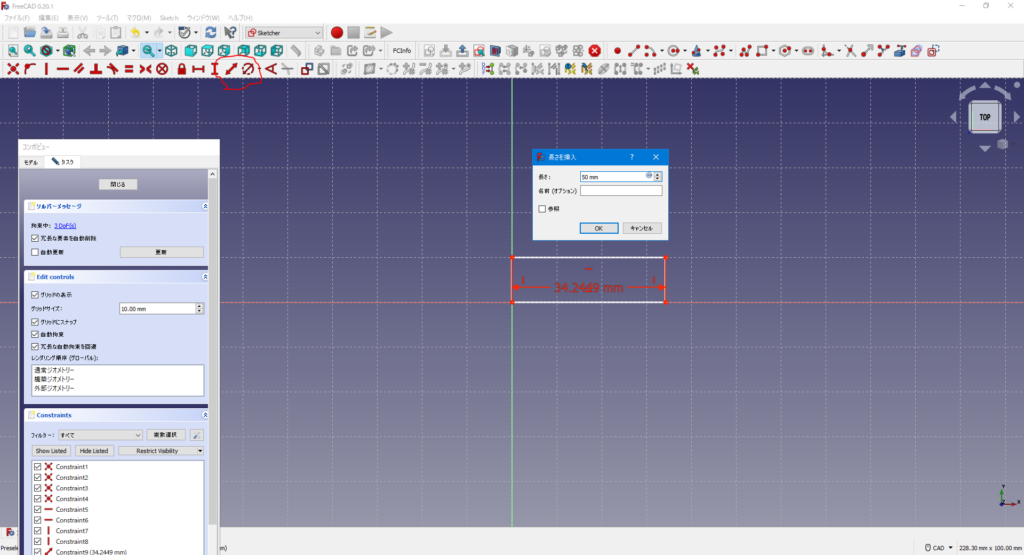
画面上の赤ペンで囲った炉頃が拘束アイコンです。斜め矢印で線長が拘束でききるので、これを選択してスケッチ内の辺を選択すると上記ダイアログが出てきます。その中に必要な長さを入れてOKすると線長が変更できます。縦も同じように変更できます。円の場合は直径を入れます。
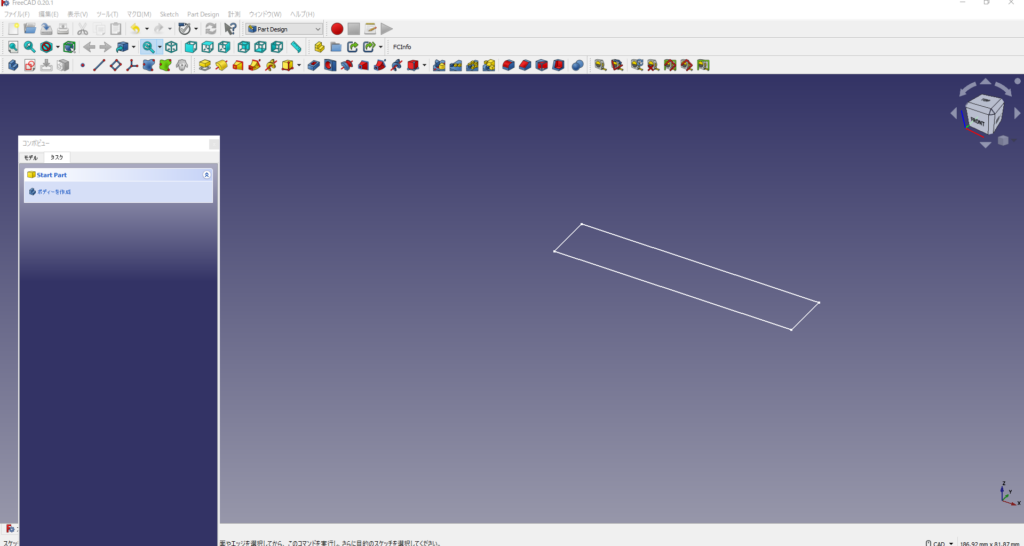
これでOKすると、三次元に平面が描かれます。ここから、パッドアイコンを選択して高さ方向を作ります。
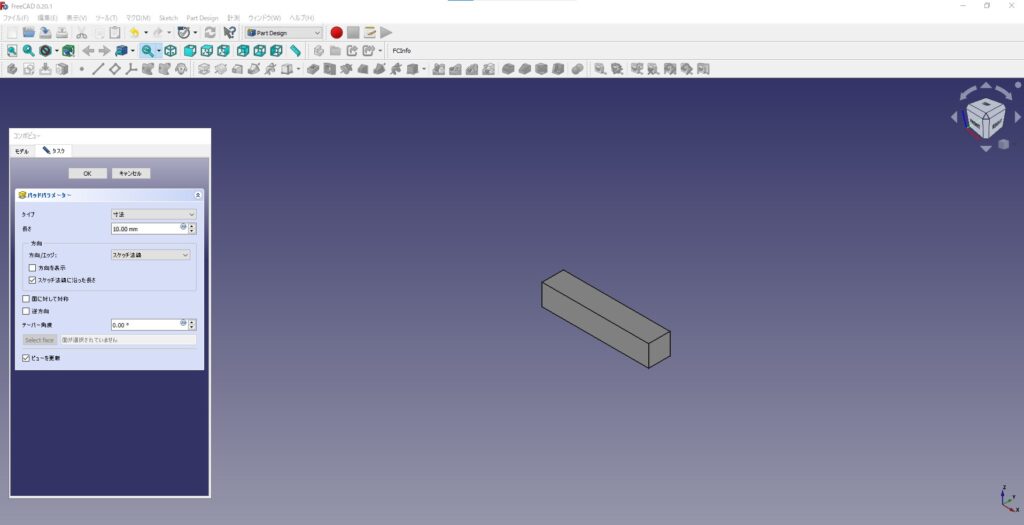
高さを入れてOKを押すと必要な高さの立方体が出来上がります。
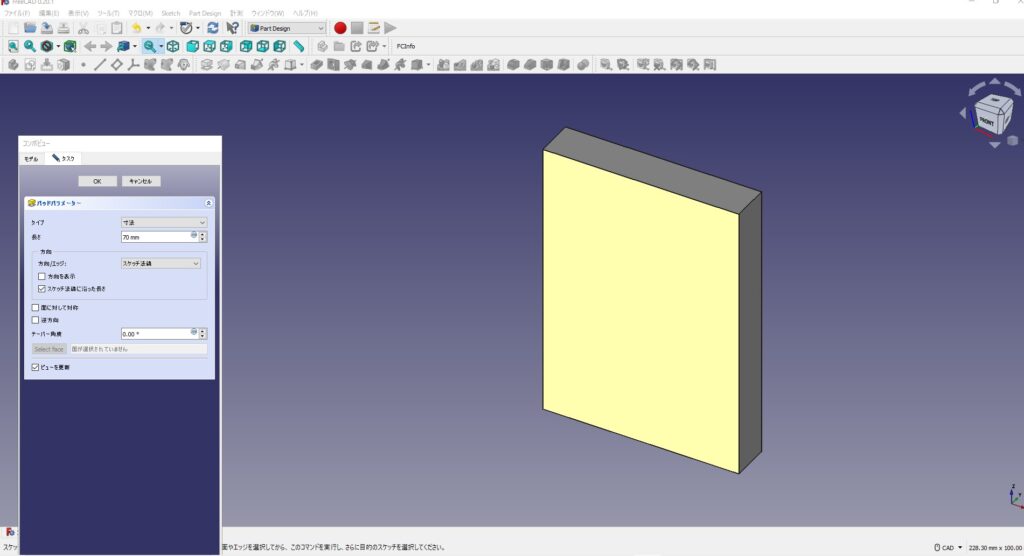
ここから減算機能を使って、穴をあけいていきます。普通使うのはやはり四角柱か円柱でしょう。ここでは四角柱で抜いていきます。減算直方体を選択すると、1辺が1センチの立方体が現れます。まず、最初に作業面を選択します。図ではXZ平面を選択したときの図です。ここから希望する穴の大きさを長さと幅で決めます。その後、アタッチメント・オフセットで穴をあけたい位置まで四角を動かします。また、穴を貫通させる、途中までくりぬくという要求で高さを設定します。貫通する場合は板厚より大きければ大きくても構いません。
この画角だと抜き方法が見えないので、面の向きを変えて希望に沿っているかを確認します。面の向きは右上のサイコロを回転させてもわかりますし、メニューになる立方体のアイコンを選択しても確認できます。
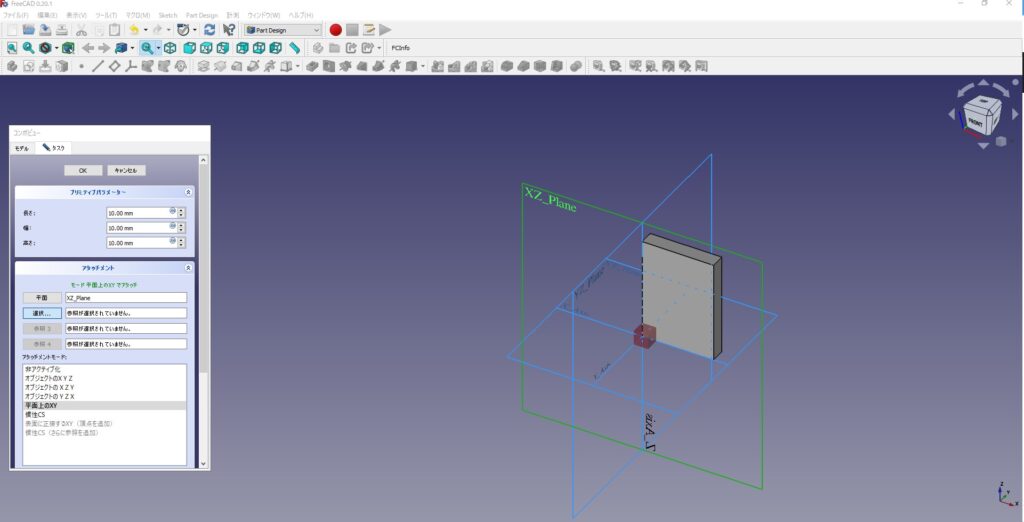
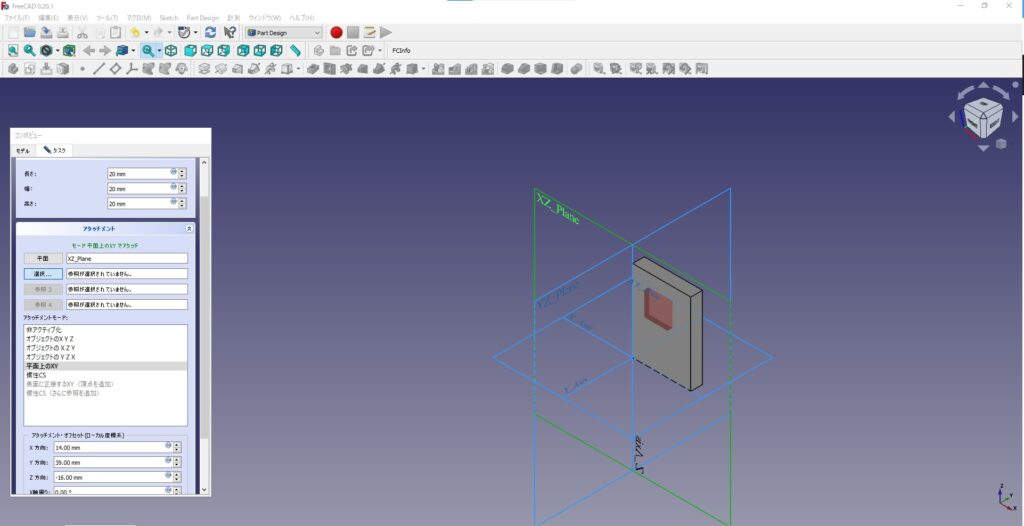
位置が確定したらOKを押すと穴が開きます。これを繰り返していくと大体の欲しい形は作ることができます。